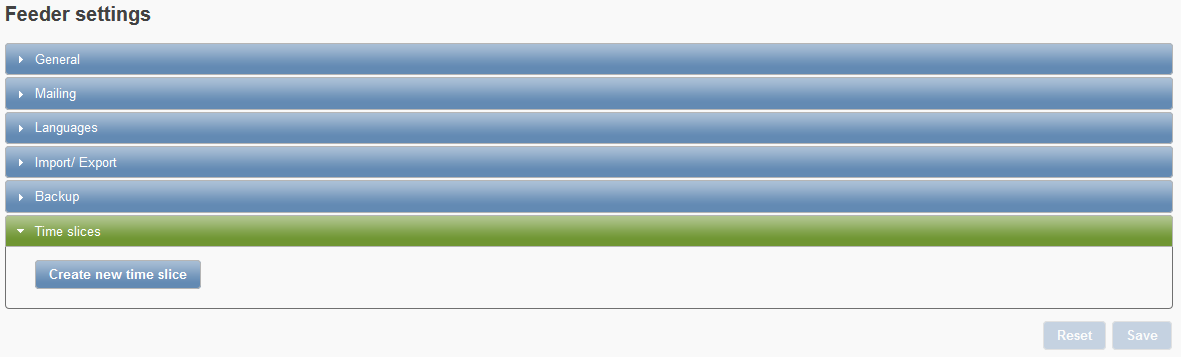Feeder Configuration¶
Feeder Configuration is mainly done by a Pentos consultant. This page is meant to give an impression of the pure background capabilities.
- General (Global Schedule Activation)
- Mailing (System Mails)
- Languages of the Feeder UI
- Import/ Export (Multiple Upload Targets)
- Time Slices (Migration, Carry Forward)
- Password Policy
- Who made the last changes to the settings and when?
Important
The password forgotten process is properly configured if the HTTP address was (auto) filled and the Mailing active option is checked!
General (Global Schedule Activation)¶
Ticking Scheduler active will centrally activate all schedules configured in the Pentos Feeder program. Please keep in mind that no automatic import or export will run, if this flag is missing. Furthermore consider, that exports also require the ticking of the “automatic export” option.
The field of HTTP address can be filled automatically by clicking auto apply. The field will then show the URL of the Feeder instance.

Mailing (System Mails)¶
The Feeder system mail sender is set here. Enable all mailing services by checking the Mailing active option. By clicking the letter symbol, a test mail will be sent to the Default BCC mail address recipient.
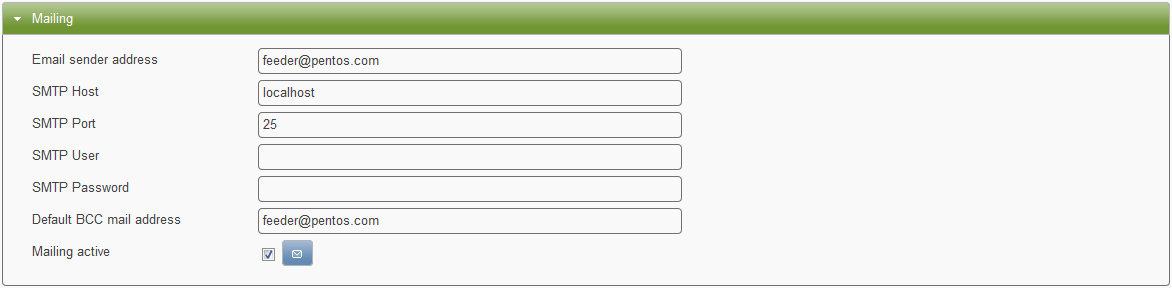
Languages of the Feeder UI¶
The Feeder default languages are German and English. Any other language can be initiated here which will effectuate a copy of the English translation set of technical user interface (UI) elements (aka. system variables). In a consecutive step, these need to be translated within the Language Configuration.

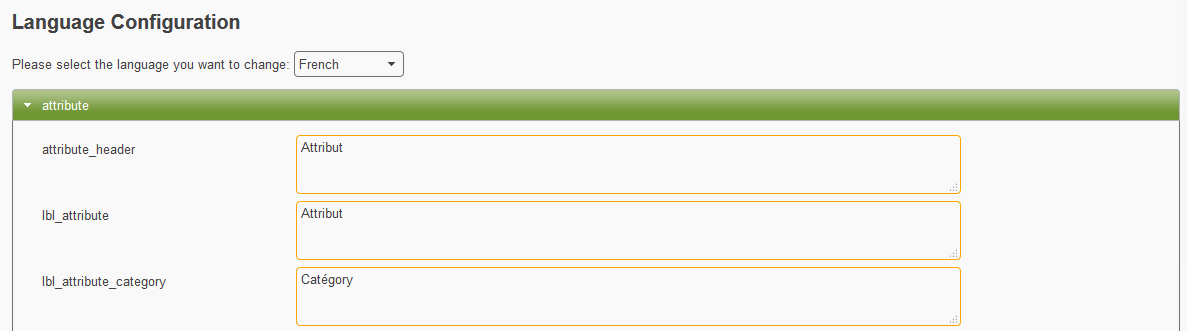
Hint
In Feeder version 2, Spanish and French have been added to the default language set
Import/Export Directories & Targets¶
In this section, the specifications for the SFTP import and export directories are made and the global import schedule is defined.
- In addition, multiple upload targets can be configured:
New targets can be configured by clicking the New Connection button and filling in the corresponding connection details. An overview of all configured connections will be listed here.
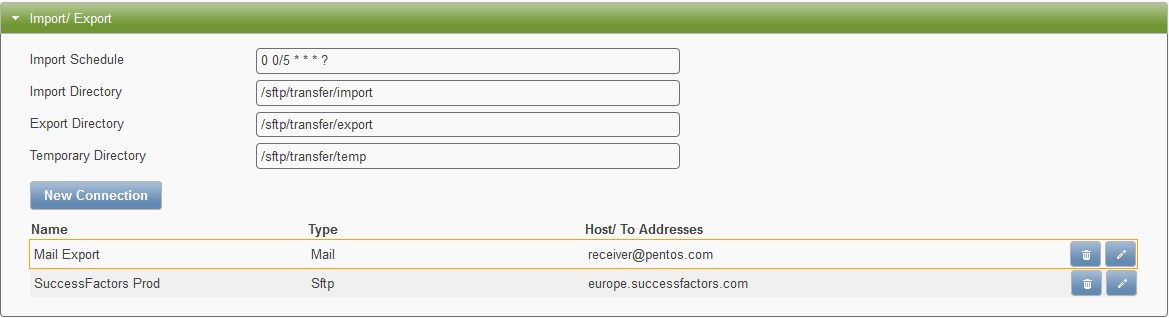
Multiple connections will become visible as a drop down menu within a particular export.

SFTP Upload Target¶
The following screenshot demonstrates the input window for configuring a SFTP upload target. It is advised to use an expressive name to be capable to distinguish the targets in the frontend. Validate your connection settings by using the Test button.
Important
As of Feeder v2.3, it is possible to configure a connection that is based on a Public Key Authentication . To do so, an administrator needs to place a Private RSA Key File in an directory on the server first. After the setup was done, the location of that key file needs to be specified in the connection configuration!
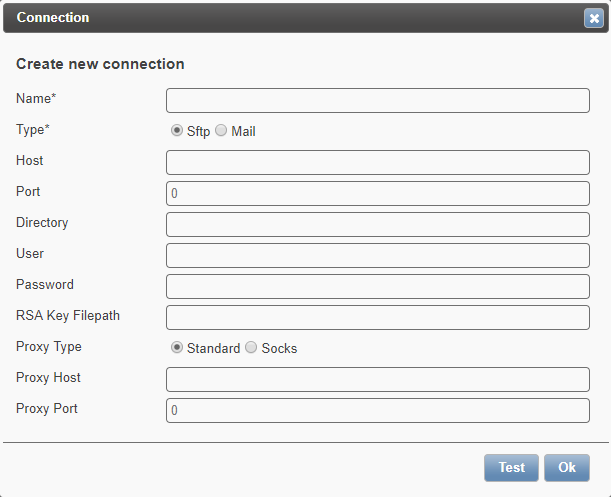
Mail Upload Target¶
The following screenshot demonstrates the input window for configuring mail upload targets. It is advised to use an expressive name to be capable to distinguish the targets in the frontend. If configured, data will be sent per mail to the indicated recipients. If a password is set, data will be password encrypted.
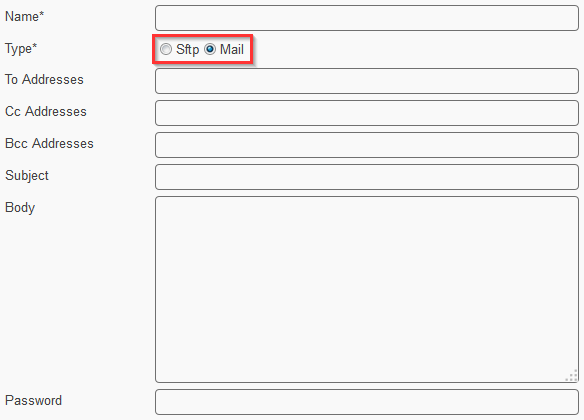
Password Policy¶
In Feeder, a customizable password policy can be implemented. The Feeder default rule will check for the minimum of 8 characters e.g. when creating a new Feeder user.
- General handling:
- Any number (different from zero) represents the number of characters which are required to be contained in a password
- 0 (zero) signifies that a rule is inactive
- Multiple rules for Regular Expressions can be defined by the help of the RegExr website. These MUST be listed vertically one after another!
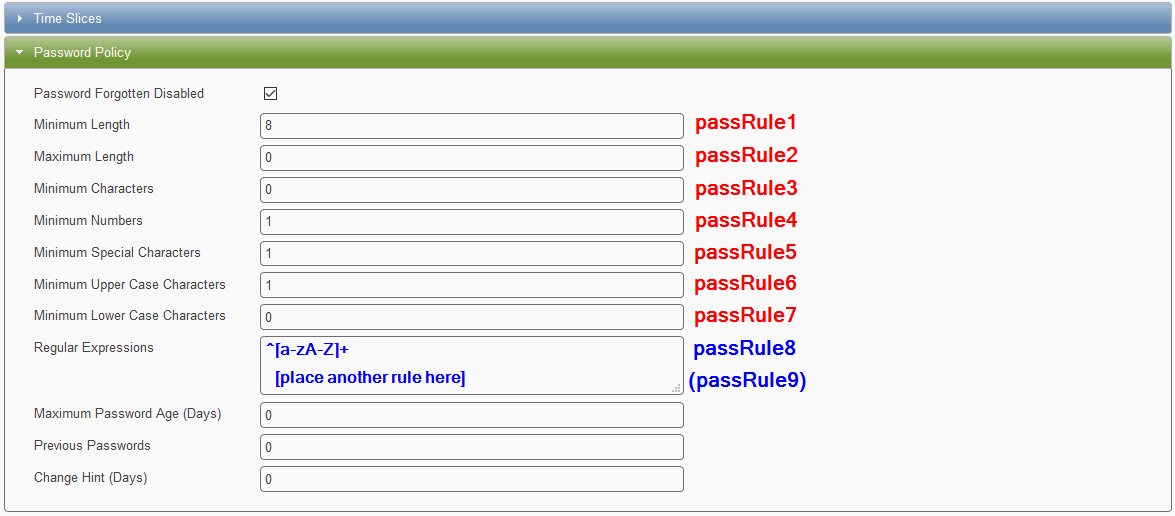
- Password forgotten disabled
- As of version 1.11, additional flexibility was introduced as Feeder will allow deactivating the password forgotten process. The following screenshot shows the result when this option is not checked.
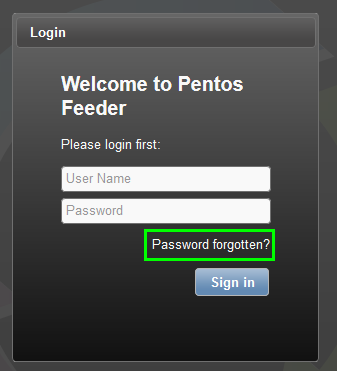
- Maximum Password Age (Days)
- The countdown starts at the moment that a Feeder user is created in Feeder frontend (since vs. 1.8.1)
- Previous Passwords
- Number of previous passwords which shall be considered when requiring a password reassignment
- Change Hint (in days)
- Number of days before the password will expire and when Feeder will begin prompting the user to change the password.
- Locking time of a user doubles with every 3 wrong passwords
- After 3 wrong passwords, a Feeder user will be locked for 10 minutes. After another 3 and a total of 6, a Feeder user will be locked for 20 minutes etc.
Important
When enabling a rule, do not forget to adjust the Password Hints too! Otherwise the feedback text will be inconsistent and confuse the user in case of a wrong password!
Password Hints¶
When creating a new Feeder user with insufficient password length, an info message will pop up and highlight in yellow that a particular password rule is not fulfilled.
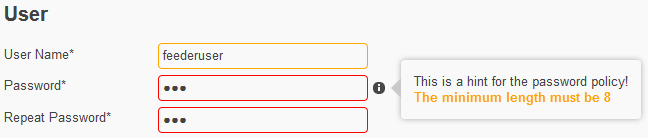
Important
In order to inform the Feeder user conveniently about unmet customized rules, please proceed as follows:
Step #1: Go to Language Configuration and select the global category
Step #2: Look for the field for customizing the display text: tooltip_password_policy

Step #3: Multiply the following code and adjust the numbers within the class=”passRule[..]” element
Step #4: Write instructions for the Feeder user helping to understand what rule still has to be met

Step #5: Save and check your customization by typing in an insufficient password for a new Feeder user in Admin Management. Unmet rules will be highlighted in yellow
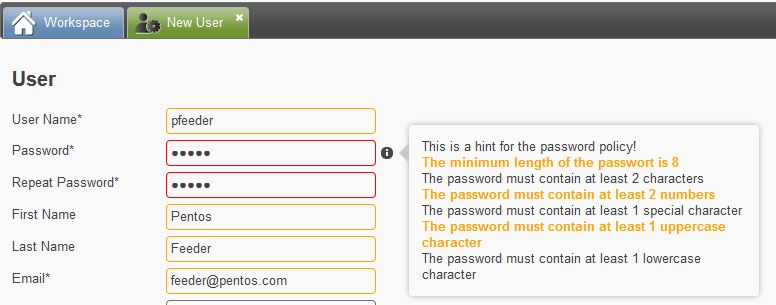
Who made the last changes to the settings and when?¶
This functionality facilitates the Feeder administration, especially when there are multiple system admin users. It allows statements on who made what kind of changes and when. Please click on the plus (+) symbol to expand the details.
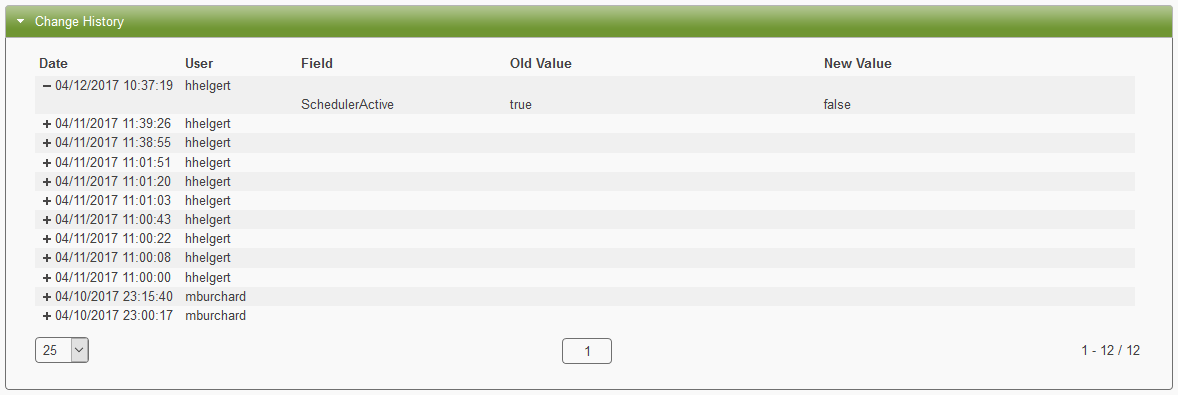
Hint
Deleting time slices will not be tracked. This is planned in the upcoming Feeder v2.0 release