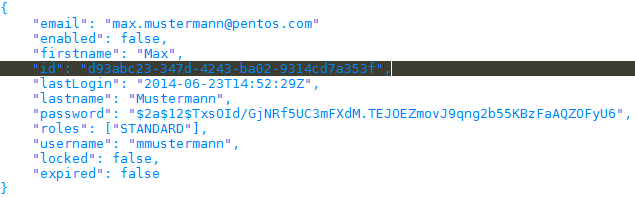Admin Management¶
Important
There must be at least 1 system admin user with username/password login per system! Otherwise it may happen that a system becomes non-manageable in case of SSO troubles!
Start Screen¶
When opening the Admin Management feature, an overview of all registered Feeder accounts (“users”) will be presented. In addition to the buttons menu, central user information and the user account’s status information (Enabled and Locked) are displayed.

- Reload
- Updates the list view of all registered Feeder users.
- New
- Opens an input dialog where a Feeder user roles needs to be selected.
- Export
- Downloads all Feeder users in JSON format.
- As of Feeder v2, you may choose CSV as a file format too:
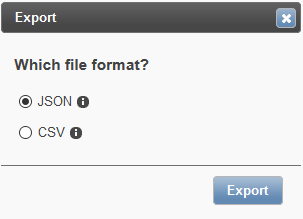
- Import
- Opens an import dialog which requires a JSON file.
- As of Feeder v2, you may upload an exported and modified CSV file too.
- Enabled
- A user can be disabled on purpose, e.g. when he is a leaver or terminated employee
- Therefore, please open an account and remove this flag.
- Locked
- After 3 incorrect password tries, a user will be locked temporarily.
- The account will automatically unlock after a certain wait interval.
- If a user then enters another 3 incorrect passwords, it will be locked again.
Important
The wait interval doubles with every wrong sequence of passwords!
- sequence 1: total of 3 wrong tries => 10 mins
- sequence 2: total of 6 wrong tries => 20 mins
- sequence 3: total of 9 wrong tries => 40 mins
Creation & Enablement of New Feeder Users¶
Clicking New will display the following input dialog, which requires various fields to be filled in. Fields marked with an asterisk are mandatory.
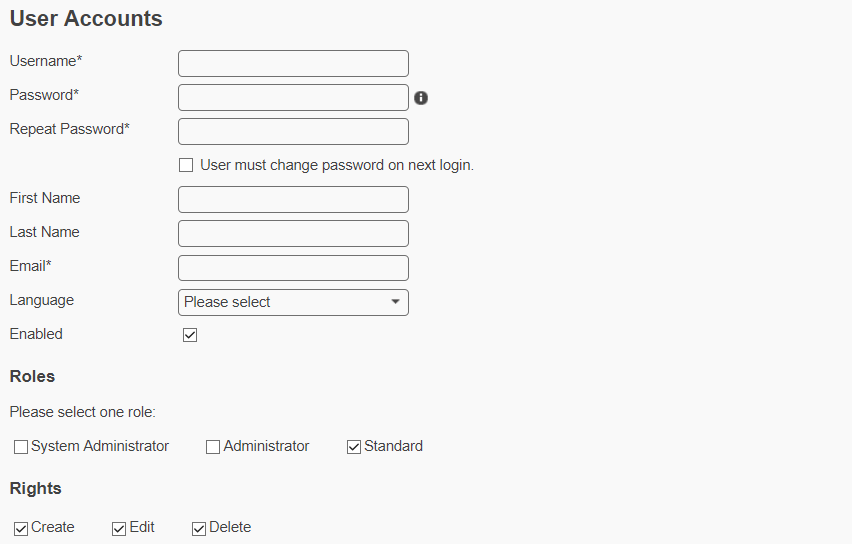
- User Name
- The user name needs to be unique!
- In Feeder v1, this field is case-sensitive!
- This field will show only when initializing a new user
Important
- myUsername and myusername were officially distinct in Feeder v1
- Feeder v2 will automatically transform usernames and email addresses to lower case!
- Thus the second entry would be a duplicate! Please double check when migrating
- SSO User (as of v1.12)
- Enable this option, if you want SSO to be the preferred login method of a user
- Even when enabled, you will need to set an initial password
- If a user logs in via SSO, this flag will be enabled automatically
Important
Do not enable it when configuring the initial INSTALL ADMIN at Feeder instance creation!
- Password
- Create an initial or set a new password for a user
- Enable the following option so that it can be changed when logging in the first time
- User must change password on next login (The user needs to change the password when ..)
When logging in with a temporary password, the user is prompted to change it
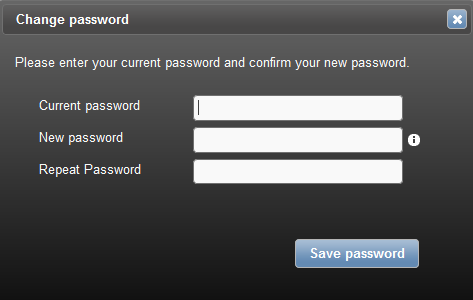
The email address needs to be unique. Otherwise the following window will show:
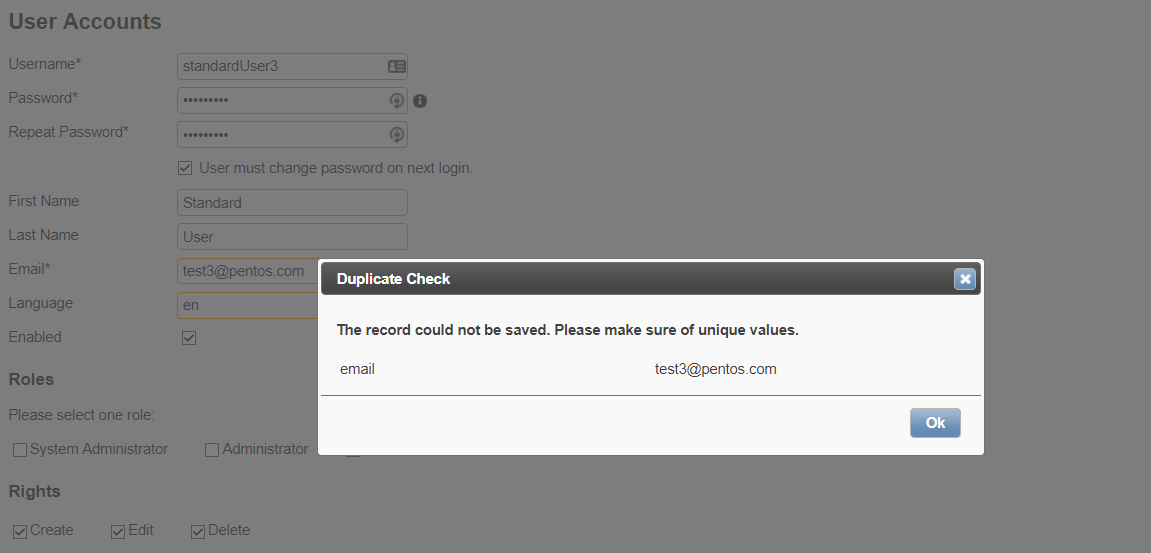
- Language
- Saves the preferred system language to the user profile
- Enabled
- Remove this flag for de-activating users instead of deleting them.
- You may disable accounts on the same rights level or below (admin vs. system admin)
- User Role
- A user role must be assigned to a user
- The user role determines what functions are accessible
- If multiple roles are selected, the highest level of permissions apply!
- User Rights
- Grant create, edit or delete rights that will have an effect on the Feeder front end!
- Administer view rights in the Role Management
Feeder User Roles¶
As to be found under General Information, Feeder features three distinct user roles (see Roles and Permissions ). Within the Admin Management, both administrator roles can manage Feeder users.
- System administrators can assign all user roles
- Administrators can assign admin or standard user rights but cannot delete other admins
- Standard users have the lowest level of permissions and cannot access here
Feeder User Create, Edit & Delete Rights¶
Feeder offers a flexible for assigning edit and delete rights. View rights can be administered in the particular Role Management feature. Per default, both rights are active.
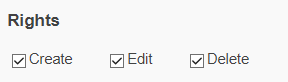
Hint
- The Feeder User rights are independent of the chosen Feeder user role!
- Admins with no edit or delete rights can self-assign these
No View Rights¶
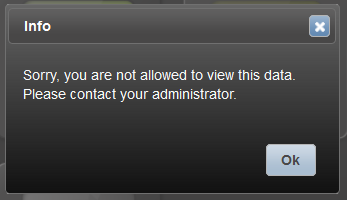
- Pain
- A user cannot access the data at all.
- Possible reason
- At least one custom role has been set up and the current user has not been assigned.
No Create, Edit or Delete Rights¶
Neither new, import or delete button will be available:
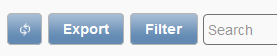
![]() The “Edit” icon changes. The “Open” icon allows viewing record details.
The “Edit” icon changes. The “Open” icon allows viewing record details.
Create Rights Only¶
Same as possessing no rights. Neither new, import or delete button will be available:
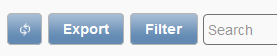
![]() The “Edit” icon changes. The “Open” icon allows viewing record details.
The “Edit” icon changes. The “Open” icon allows viewing record details.
Edit Rights Only¶
The import button will be available. Already existing user(s) can be updated but one cannot create a new user.

![]() The “Edit” icon will open user records and allow editing.
The “Edit” icon will open user records and allow editing.
Delete Rights Only¶
The delete button will be available only. New employees may not be added.

![]() The “Delete” and “Open” icons will be available.
The “Delete” and “Open” icons will be available.
Create + Edit Rights¶
The edit and import buttons will be available. The Feeder user may view and edit employees according to the assigned custom user role (group).

![]() The “Edit” icon will be available.
The “Edit” icon will be available.
Create + Delete Rights¶
The delete buttons will be available. The Feeder user may view and delete employees according to the assigned custom user role (group).

![]() The “Delete” and “Open” icons will be available.
The “Delete” and “Open” icons will be available.
Edit + Delete Rights¶
Both edit and delete buttons will be available. The Feeder user may view, edit and delete already existing employees according to the assigned custom user role (group).

![]() The “Delete” and “Edit” icons will be available.
The “Delete” and “Edit” icons will be available.
Create + Edit + Delete Rights¶
The create, edit and delete buttons will be available. The Feeder user may create, edit and delete employees according to the assigned custom user role (group).

![]() The “Delete” and “Edit” icons will be available.
The “Delete” and “Edit” icons will be available.
Importing User Accounts¶

- Steps
- Please click the
Importbutton - Select the users.json or the Feeder_Users.csv file
- Click
Upload
- Please click the
- Getting the template
- You may obtain these files by clicking the
Exportbutton first
Corrupt Records¶

JSON
If user(s) cannot be processed properly during a JSON import, a Failed Records button will be shown to offer a download of an errror.json file to receive further information.
CSV
If user(s) cannot be processed properly during a CSV import, a Failed Records button will be shown to offer a download of an errror.csv file to receive further information.
Updating User Accounts¶
JSON
When importing users to the same instance where you extracted the users.json file from, then you can simply go ahead.
CSV
When importing users to the same instance where you extracted the Feeder_Users.csv file from, then you can simply go ahead.
Hint
Delta uploads are possible: If you want to add a new account, simply import it. Existing accounts that are not part of your upload file won’t be deleted.
Migrating User Accounts to another Feeder Instance¶
JSON
When importing users to a new instance, please delete the “id” lines of every single JSON user object. These will be newly generated by the Feeder system.
Important
In case that you have enabled the Role Management feature - thus at least one custom role exists - you will need to reassign all users to these roles and groups!
CSV
When importing users to a new instance, you may or may not delete the values in the id column. If deleted the Feeder system will generate new ids.
Hint
A huge advantage of this upload option is that you can keep the original ids; hence you do not have to reassign the users to their roles/groups.