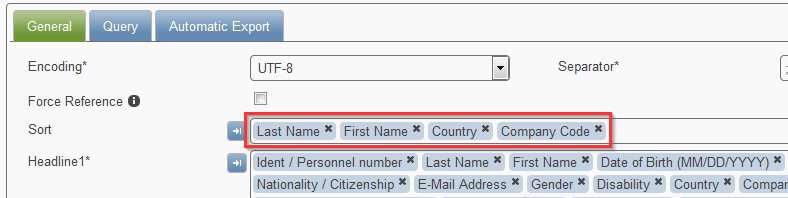Export Data¶
This page covers the following aspects:
- How To Export
- Export Configuration (General)
- Querying Export Data (Query)
- Managing the Visibility of Exports (Access)
- Exporting Large Data Volumes
Important
If you inhabit a standard user role, you can define your own exports but after logout from Feeder, these are not saved persistently in the data base!
How To Export¶
The following steps describe a Manual Export job:
Quick Reference
- In the User Management, click Export.
- Select or create an export.
- In the export settings window, click Export.
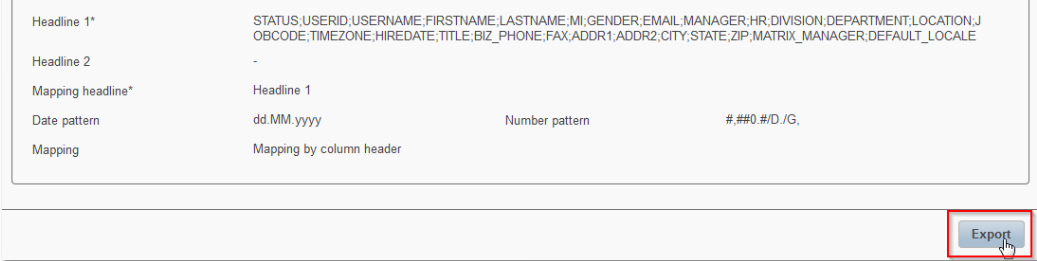
Export Configuration (General)¶
Exporting employees requires the definition of an export (setting) to specify the contents of the output file. Please navigate to the User Management and click the Export button. Per default this action will open a popup window asking to fill in basic details. It is here where the desired output data fields and data transformations rules are set to comply with the requirements of the target system.
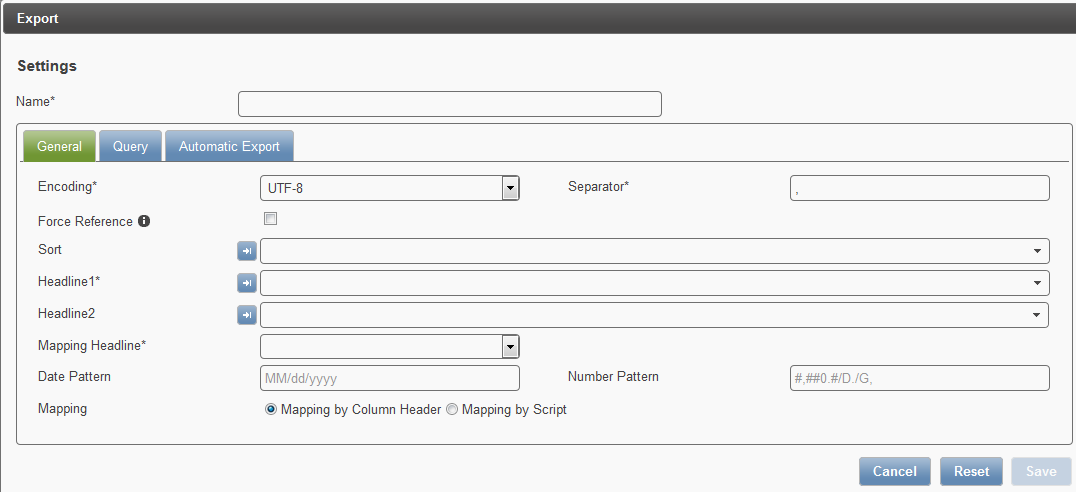
- Name
- The export (setting) will be saved under this name.
- Encoding
- Determine the way of encoding data. When delivering to SuccessFactors, the preferred option should be “UTF-8”.
- Separator
- Specify the separator that will be used in the export file and which is required by the target system.
- Force Reference
Check this option if referenced records shall be included too. This setting will ensure:
- a manager record will be listed before other employee records that reference him or her
- the top level manager will be listed before other managers (sorting by hierarchy level)
Important
Please keep in mind that by consequence, these reference records will be written to the CSV output file even if they do not fullfil the current data query argument in the Query tab!
- Sort
- E.g. Lastname, Firstname will list employees first by their last name and then by their first name. It is important to give this information when exporting large user data volumes as this indication will save an index to the data base. Can be left empty.
- Headline 1
- Specifies the sequence of attributes/ fields/ information in the export CSV file. Feeder will allow a comfortable and fast input. Please read more in Multi Type Ahead Feature for trips and tricks!
- Headline 2
- Defines a second headline that usually contains field labels. It is needed when exporting to SuccessFactors BizX. Also makes use of the Multi Type Ahead Feature.
- Mapping Headline
- Choose Headline 1 or 2 whereupon the export file will be created.Yet again, if the spelling of attributes in Feeder correlate with the spelling of attributes specified in the mapping headline, the mapping method Mapping by Column Header can be used.
Note
The arrow icon  will conveniently fill in the attributes of the currently active (view) filter.
will conveniently fill in the attributes of the currently active (view) filter.
- Date Pattern
- Specify the desired output pattern of values in Date fields/ attributes and write these to the export file. E.g. “MM/dd/YYYY” or “dd.MM.YYYY”
- Number Pattern
Is specified by using hash keys, zeros, commas and semicolons.
- The standard pattern is #,##0.#/D./G,
- The symbol behind “D” determines the digit separator
- The symbol behind “G” the so called group separator
| Number pattern | Examples | Comment | |
|---|---|---|
| # | -/- | A value is possible but not necessary |
| 0 | 1.49 -> 1; 1.5 -> 2 | Expects digit otherwise filled with “0”. Returns integer |
| #0 | 1; 12; 20.2-> 20 | No digit expected. No leading zeros. Result: Integers |
| 00 | 1-> 01; 11-> 11 | Expects 2-digits. Leading zeros if 1-digit only is set |
| #,##0.# | 1; 1,200; 3.7 | Returns integers and rational numbers |
| #,##0.0 | 1->1.0; 1,200.0 | Returns rational numbers |
| #,##0.#/D./G, | 1,234,567.89 | Feeder default pattern with additional Java declaration |
| /D | Defines the digit separator | |
| /G | Defines the group separator | |
| #,##0.#/D,/G. | 1.234.567,89 | Inverse meaning of dot and comma in the default pattern |
- Mapping by Column Header
- Please use this option if the spelling of the export file’s headline elements equals the spelling of the respective Feeder attributes. No scripting is required.
- Mapping by Script
- The data of the export file will be transformed based on JavaScript code specified by an administrator. Using this option data transformation and consolidation can be implemented. Please note, that potential specifications made in the provided input fields for the date and number patterns no longer take effect and need to be scripted too. Please navigate to scripting exports for advice.
Sample Export (Mapping by Column Header)¶
The following screenshot demonstrates an export. For more information on the green or blue highlight of the header columns, please read more in Multi Type Ahead Feature!
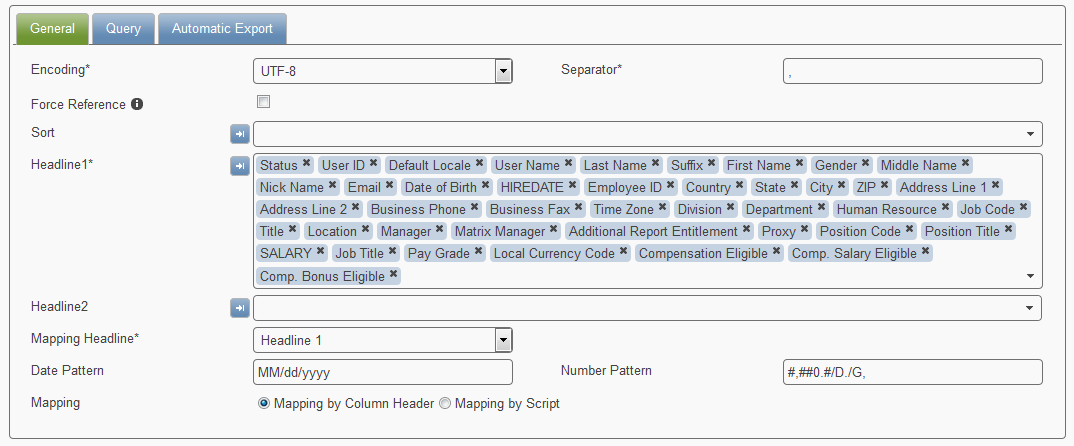
Querying Export Data (Query)¶
The Query tab contains a simple query builder that allows to limit the export data. It uses the same functionality that is used for filtering users.
Either start typing and the type ahead functionality will actively suggest valid attributes as of the third letter or click the small downward arrow to the right that will list all attributes at a glance.
Furthermore, the selection box below enables the user to choose a conjunction type (AND or OR) when multiple criteria is specified. E.g. the given example will return all active employees with last name is “Goulding”.
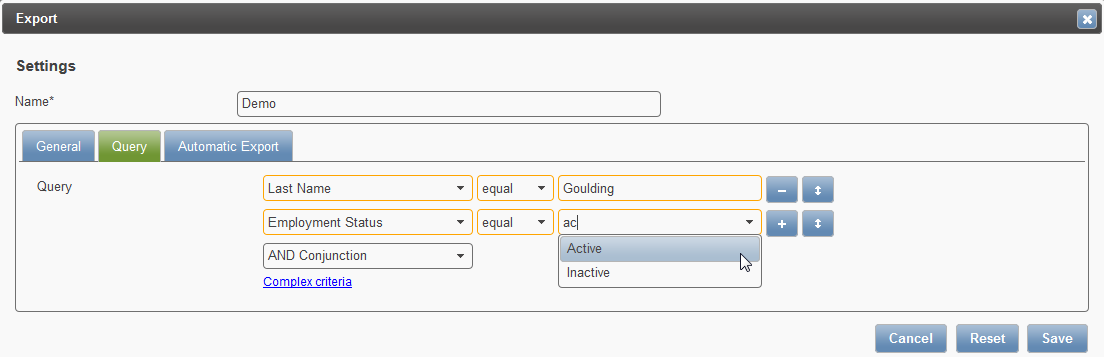
Automatic Exporting (Auto Export)¶
These settings are reserved to system administrators. Checking will display additional options.
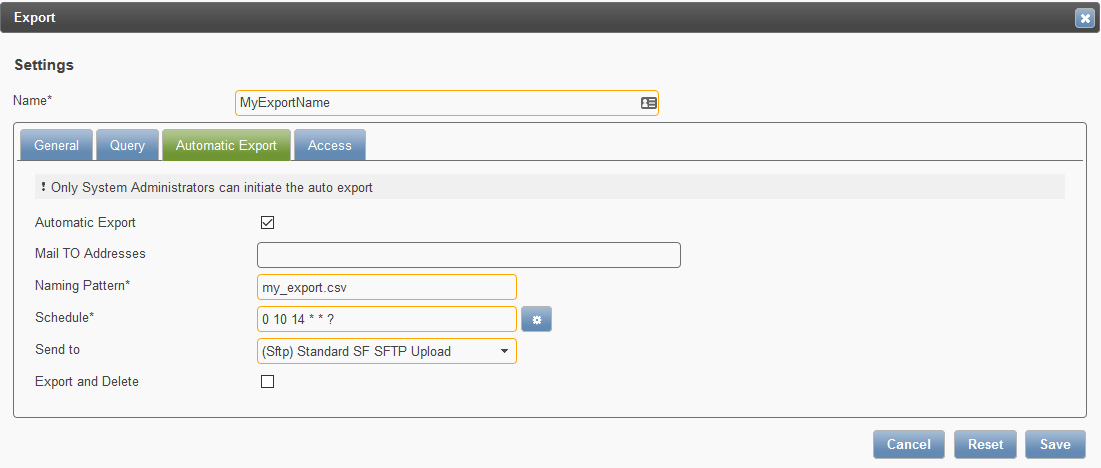
Important
Please be aware that automatic jobs require a global activation by system administrators!
Hint
Multiple exporting procedures can be executed parallel. They do not follow a specific order and are not scheduled compared to the automatic import jobs.
- Mail TO Addresses
- This field does not need to be filled. If done so, e-mail notifications will be sent to the recipient. Multiple recipients can be indicated by comma separation.
Hint
Please find more information under Positive Mailing for Administration Purposes.
- Time Slices
In case that time slices were configured, filling in relative integer numbers will automatically apply the export for the following time slices specified:
- 0: current time slice based on the start and end date (NOT the date display pattern)
- -1: one time slice before the current time slice
- +1: one time slice after the current time slice (future dated)
Hint
Please find more information in how to set up scheduled exports for time slices.
- Naming Pattern
Specify the export file name that the target system’s import job will be looking for. For example:
- first_export.csv delivers the file into the export directory specified in the Feeder Configuration
- de/second_export_[%DATE|yyyMMdd%].csv delivers the data into a sub-folder “de“ and add a time stamp when the file was created

- Schedule
- Specifiy a schedule for when employee data shall be transferred to the export directory. The Cron Builder in Feeder tool will help you find the right syntax. In addition, please refer to the Scheduling section under Additional Resources where the syntax structure and examples can be looked up from external websites.
- Send To
- Will deliver the export data file to the given destination (target), most commonly a SFTP directory indicated within the Feeder Configuration.
- Export and Delete
- Please be very careful with this option. If selected, exported data will be deleted both from the Feeder as well as empty the data base!
Automatic Export Settings
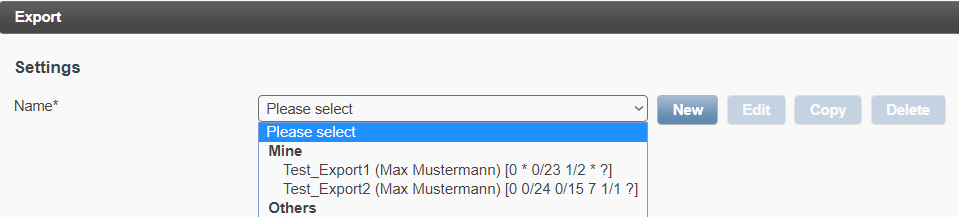
Once automatic export settings were configured within the system, you can always re-use your own customized settings or those of other administrator(s) and start the procedure.
Note
Every “Export setting” does have a schedule. For this reason, there will be an additional information tag regarding it’s schedule right after it’s name in the dropdown list!
Positive Mailing for Administration Purposes (Mail TO Addresses)¶
With version 1.10, this feature was introduced. It allows better administration for support teams that are to monitor the success and failure of automatic jobs. Filling in the recipient email addresses into the Mail To Addresses field - separated by comma - will inform whenever a job has run. The mails issued will contain information on the:
- Import or export name (setting)
- Time and date
- Data file processed
- Time slice
- Number of processed records
- The size of the data in bytes

Managing the Visibility of Exports (Access)¶
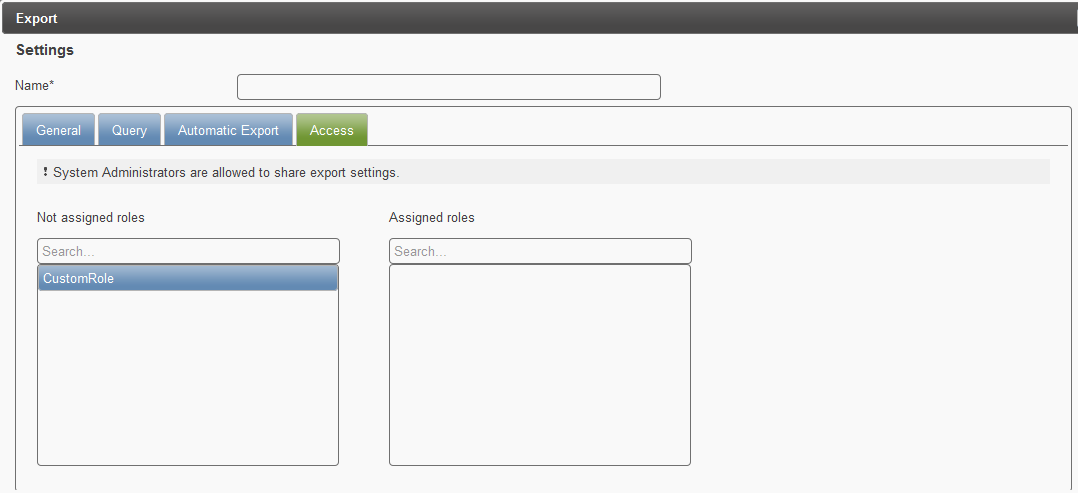
Hint
Please read more here: Managing the Visibility of Imports (Access)
Exporting Large Data Volumes¶
Background
If no sort sequence of attributes is given, Feeder will be required to sort attributes in-memory. Feeder then draws the column sequence which was specified under Columns in List View in the object settings and sorts implicitly. In case that an attribute for display is among these (s. DISPLAY), the index generated (for implicit sorting) may not be usable anymore and leads to low performace rates!
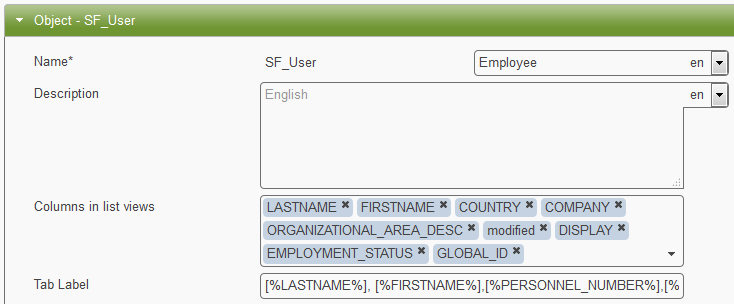
Solution
Please specify the first 3-4 attributes in the Sort field of your export setting, in the same sequence as specified under the Columns in List View (explicit sorting)!